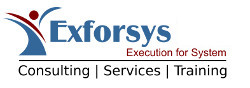Another method in which SMS can be deployed is through SMS, or Systems Management Server. The purpose of the SMS style of installation is to automate the deployment of this tool in a manner that can help you avoid desktop visits, as well as human error.
By using the SMS method, Silverlight can be distributed electronically via the network to a primary location on the target computers. You will first need to choose the target computers that you want to install the package on, and it will also be necessary to pick the dates and times in which the installation will take place.
The SMS installation method is highly flexible, and can allow you to bypass the network congestion which may occur with the other methods.
One thing that many people like about the SMS installation method is that the deployment will take place once the users have had enough time to get the necessary training which is needed for installation. When Silverlight is installed via this method, user interaction is not needed.
In addition to this, the software can be installed even in situations where the user may not have the necessary administrative permissions. It is not necessary for the users to log on to either the servers or any computer which are Windows NT compliant when it comes to updates.
The good thing about this is that it makes SMS a great installation tool during off hours. Status reports will also be sent out so that you can remain informed of when the software has completed its installation. To generate the SMS package for Silverlight, there are a number of steps you will want to follow.
Starting the SMS package for Silverlight
a. To begin this process, you will first want to access the "SMS Administrator Console," where you will then want to click on "Start," then "All Programs," and then point to the "Systems Management Server." After this, you will then want to click on the "SMS Administrator Console."
b. In the left side of the menu, you will want to expand the "Site Database."
c. You will next want to right click on "Packages", then click "New," and then press "Package."
d. You will next want to click on the "General" tab, and then press the name for the package, then its publisher, language, and version. A descriptive statement will need to be added as well. One thing that I should also note is that the only value which must be filled in for this tab is "Name."
e. You must next click on the "Data Source" tab.
f. Once you are under the "Data Source" menu, you will next want to pick "This Package Contains Source Files" radio box.
g. Once you are in the "Source Directory" menu, you will next want to press "Set to open the Set Source Directory dialog."
h. Type in the needed path for the Silverlight Setup files. You also have the option of pressing "Browse" to find the directory.
i. Once you have done this, you will next need to go back to the "Data Source" menu, and you will want to press the "Distribution Settings" menu. Once this is done, it will next be necessary to pick the priority and sender which you want to use.
At the bare minimum, each SMS package must have one program which is responsible for defining the command line parameters which must be used while running the Setup. Many pacakges may have numerous programs. The next thing you will need to do is create the program itself.
Creating the Program
a. To gain access to the SMS Administrator Console, you will want to press "Start," then point to "All Programs," and then click "Systems Management Server." After this you will want to press on the "SMS Administrator Console."
b. Inside the left pane, you will need to expand the "Site Database," then expand "Packages," and then you will want to expand the Silverlight package you are using.
c. You will want to Right-click on "Programs," then press "New," and then press on "Program."
d. Within the "General" tab, you will want to enter in a name for the program which is specific.
e. Within the "Command line," you will want to put in the specific command line which is necessary once the program runs. The vast majority of Silverlight deployments will make use of either one of the following commands:
1. Silverlight.1.0.exe
2. Silverlight1.0.exe/q (this is the command for silent install, which I highly recommend)
g. Within the "Run" drop down menu, you will want to pick "Normal" to decide how the Setup menu will look whenever the program is initiated.
h. Inside the "After-running" drop down menu, you will next need to pick the option which is responsible for describing the actions which must be made once the program is finished. The setting which I recommend at this point is "No Action Required."
i. Press on the "Requirements" button. After you have done this, you will next need to put in the information for the Silverlight requirements which will be applied for this program.
You will want to make use of the drop down lists to figure out the needed space which is necessary for startup, as well as the total amount of time that is necessary to let the program run.
j. Now you will need to press the "Environment" menu. Within the "Program can run" drop down menu, you will want to pick "Whether or not a user is logged on." This will allow Silverlight to be installed in a manner which is silent as well as mandatory.
k. Within "Run mode," you will want to press the option which is responsible for describing the permission level which is needed for the user, and you will also need to pick "Run with administrative rights."
l. Once this is done, you will need to press the "Advanced" tab. Within "When this program is assigned to a computer," you will want to pick "Run once for the computer." Once this is done, you will simply want to press "OK" to save the program.
Picking the distribution servers for SMS
The next step you will need to follow is to pick the SMS servers that you would like to use for distribution. SMS will basically copy every file from the source folder for the package, and will be copied to a folder within the SMS distribution servers.
Setup can operate via these distribution servers in order to bring support to every user who is on the network. Picking the SMS distribution servers can be done in three easy steps:
a. Within the "SMS Administrator Console," under the left area within "Packages," you will want to right click on the SMS package that you picked for Silverlight. Once you have done this, you will next want to press Distribution points.
b. Under the "New Distributions Points Wizard" intro page, you will want to press next.
c. Within the "Copy Package" page, you will want to pick the distribution servers via the Distributed points list, and once you have done this, you will want to press "Finish." These are the basic steps which must be used in order to distribute Silverlight via SMS.