.
Oracle Apps 11i Free Training : Journal Entry
This tutorial will describe the procedure of creating journals through oracle GL – Create a new batch with multiple Journal entries, Enter Journals to a Batch and to Enter Journal Lines.
Create a new batch with multiple Journal entries
Create a Journal batch
The following are the steps for creation of a journal batch:
1. Navigate to the enter journals window.
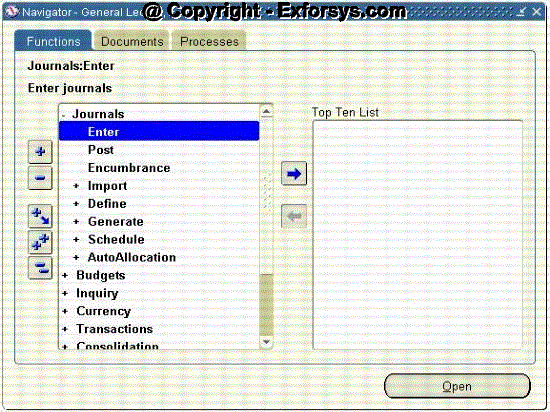
2. Choose New Batch.
3. Enter an optional Batch name to identify the batch on general ledger and journal entry reports. You cannot have duplicate batch names in the same accounting period. If you do not enter a batch name, General Ledger will create a default name from the source, combined with a unique batch ID and the system date.
4. Enter the accounting Period for which you want to post the entries in your journal batch. General Ledger defaults to the latest Open period.
a. Note: If you enter a period prior to the current accounting period and the user profile option Journals: Enable Prior Period Notification is set to Yes, General Ledger will display a message indicating that you are entering a prior period journal. You must confirm that this is what you want to do.
b. Additional Information: Balance Type is a display–only field. It displays Actual when you are entering actual journals and Budget when you are entering budget journals.
5. (Optional) Enter a description for the journal batch.
6. Enter a Control Total if you want to verify the total debits for your journal batch against the batch control total. You can also enter a control total at the journal entry level.
7. Choose Journals to add journals to the batch.
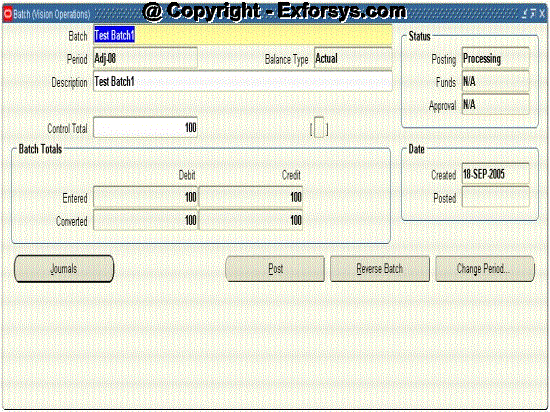
Figure -2 The Journal batch creation screen.
Enter Journals to a Batch
One can enter a journal to an existing batch or can create a new journal. The following are the steps:
1. Navigate to the Enter Journals window.
2. Enter or query the batch for which you are entering journals. To enter a journal without entering batch information, choose New Journal and proceed to Step 4.
-
To enter journals for a new batch, choose New Batch and enter the batch information.
-
To add journals to an existing batch, query the batch and choose
Review Batch.
3. Choose Journals.
4. Enter a unique Journal name for the entry. If you do not enter a journal name, General Ledger automatically assigns a name using the following format: Source Journal ID Date.
If you did not enter a batch name before entering journals, General Ledger uses the name of the first journal in the batch to create a default batch name.
5. Enter the Period for the journal entry. If you entered a period at the batch level, you must use the same period for each journal entry in the batch. If you did not enter a period at the batch level, choose any Open or Future Enterable period for your journal entry. Note that you can only post journals in Open periods.
6. Accept or change the default Effective Date for the journal entry.
7. Enter a Category to describe the purpose of your journal entry, such as accrual, payments or receipts. All lines in a journal entry share the same journal category.
General Ledger defaults the journal category if you defined the profile option Journals: Default Category.
8. Enter an optional Description for the journal entry. General Ledger uses this as the default description for each journal entry line. You can change the journal entry description as necessary.
9. Enter a Control Total if you want to verify the total debits for the journal lines against the journal control total.
10. Accept the default Currency (the functional currency for your set of books), or change the journal currency to enter a foreign currency or statistical journal.
{mospagebreak}
.
.
11. (Optional) If you have average balance processing enabled and your set of books is a consolidation set of books, select Standard or Average as the Journal Type.
In a consolidation set of books, you can create journal entries that affect either standard or average balances. The balances are not linked. In a non–consolidation set of books, you can only create journal entries that directly affect standard balances. Average balances are calculated automatically from your standard balances.
12. Enter a Reference description to further identify the journal entry on general ledger and journal entry reports.
13. (Optional) If you are entering an inter-company transaction within a single set of books, you can specify the clearing company. Note: You can define relationships in the inter-company Accounts window which General Ledger then uses to automatically determine a clearing company. The clearing company you manually enter in the More Details window may not override the relationships defined in the inter-company Accounts window.
14. Enter a reversal Date, Period, and Method. You can then generate a reversing journal entry to that effective date and period. You can also reverse a journal entry without assigning a reversal period. Reversal Method can be either:
Switch Dr/Cr: General Ledger creates your reversing journal by switching the debit and credit amounts of the original journal entry. This method is often used when reversing accruals. Change Sign: General Ledger creates your reversing journal by changing the sign of your original journal amounts from positive to negative. This reversal method is often used when reversing journals to correct data entry mistakes.
15. Return to the Journals window and enter the journal lines.
16. Save your work.
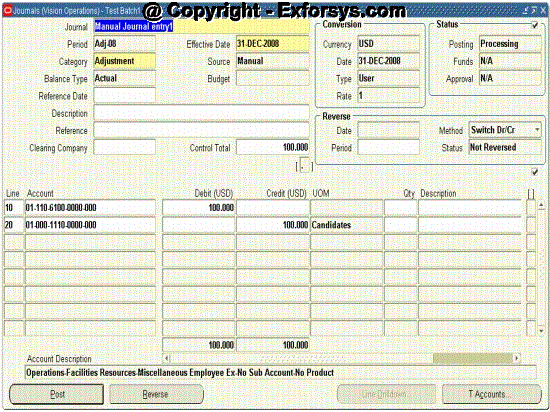
To Enter Journal Lines
The following are the steps for entering the line information in a journal:
1. Navigate to the Enter Journals window.
2. Enter your batch and journal information. Alternatively, you can set up a default category and accept all default batch and journal information to enter lines directly.
3. Enter a Line number for each journal line to control the sequence in which the journal entry lines appear online and in reports. After you enter the first journal entry line number, General Ledger automatically increments the numbers for the following lines. You can change the line numbers as necessary.
4. Enter an Account for the journal line.
5. Enter the Debit or Credit amount for the designated account.
Note: If needed, you can enter debits and credits as negative amounts.
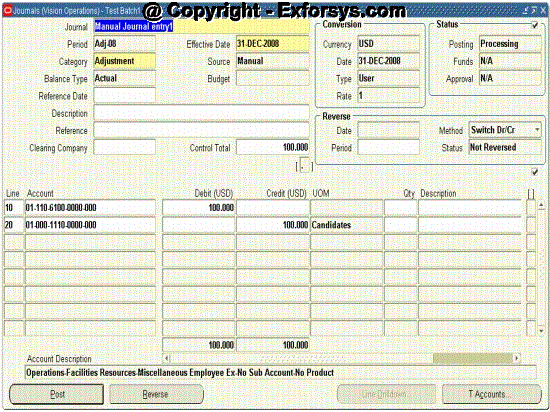
[catlist id=183].
