If records the bonus given during the month, if any. Since the frequency of bonus is irregular, all months may not have Bonus awarded during the month. This attribute of the month therefore may be 0 or 1 and provides additional information about the month. It does not qualify to be a level by itself.
The member property is stored in the column in the same table as the dimension level members. A member property can be created by inserting it into the level that contains the members with which the member property is associated. For instance Bonus Month will have to be defined within the Month level. End users will be able to display the Bonus values by right clicking month values. This leaves the time dimension undisturbed but gives users flexibility to display additional information by using member properties.
Member properties can only be created for members having only one value in a level. If the source column contains non unique values for each member, then the table, then the user will have to ensure that each member has only one value. Else the values will produce misleading results. For example Salespersons can have only one manager. Hence a manager can be a member property at the Salesperson level. But a salesperson may work in multiple regions and hence region will not be a valid member property.
Member properties can be created in shared and private dimensions. Member properties in private dimensions have to be created in Cube Editor or the Decision Support Objects library in a client application that creates an object of ClassType clsMemberProperty. A member property in a shared dimension can be created in the Dimension Editor.
Creating a member property in a shared dimension
In the Analysis Manager tree pane, expand the database that contains the dimension, and then expand the Shared Dimensions folder.
Right-click the shared dimension in which you want to create a member property, and then click Edit.

In Dimension Editor, right-click the level in which you want to create a member property, and then click New Member Property.
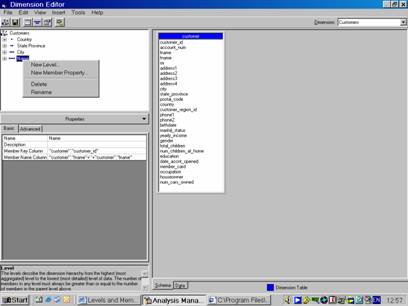 |
In the Insert Member Property dialog box, click the column that stores the member property values, and then click OK.
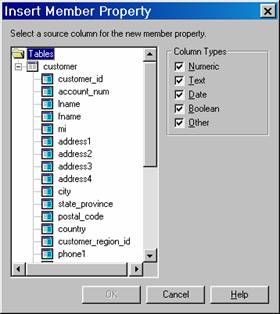 |
After you create a member property in a shared dimension, you must process the dimension with the Incremental update option.


In order to access the member property, users must then reconnect to the server computer.
Note Member properties in shared dimensions are not visible in the Analysis Manager tree pane. You must use Dimension Editor to view, create, update, or delete them.
Member properties can also be used in the creation of virtual dimensions.
[catlist id=181].
