3. Make your schedule look the way you want it (formatting MS Project)
Create a summary task
In this tutorial you will learn how to create a summary task in MS Project. You will also lean to format the schedule.
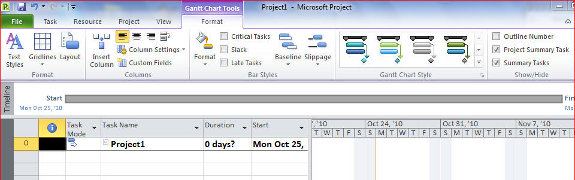
Click on Format menu
Click on Project Summary Task
“Project1”, the name of your file now appears on Row 0 You can change the project name as follows: Double click “Project1” You can now edit the project name
Create needed columns
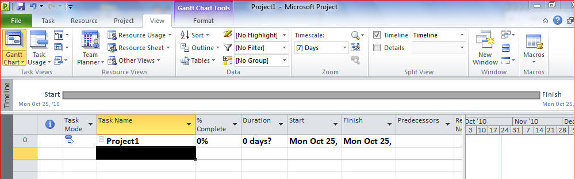
Click on a column after the column you want to insert Right click
Select Insert Column Select a column title, in this case, % Complete Insert as many columns
[catlist id=194].




